システムの調査等をするとき、SQLで抽出したデータを解析したい、
Excel等にまとめたいといいたことがあると思います。
そんなときに便利なcsv形式のファイル抽出方法のご紹介です。
今回はGUIで直感的に操作できる「DB Browser for SQLite」を使っていきます。
DB Browser for SQLiteのインストール方法、
使い方については以下の記事を参考にしてください。
おすすめ記事
【mac版】DB Browser for SQLiteのダウンロード&インストール
【DB Browser for SQLite】データベースの新規作成方法を丁寧に解説
【DB Browser for SQLite】SQLの実行方法とカラムの直接編集方法

- DB Browser for SQLiteを使ったcsvファイルの抽出方法がわかる
目次
csv出力手順
ではさっそくDB Browser for SQLiteを使ったcsvの出力手順です。
大きく分けて以下の4つ。
- SQLを実行
- エクスポート機能の実行
- エクスポート設定
- 出力確認
SQLを実行
当然ですがまずは出力するためのSQLを発行します。
SQLの発行方法については以下をご覧ください。
SQL実行
【DB Browser for SQLite】SQLの実行方法とカラムの直接編集方法
エクスポート機能の実行
[SQL実行]タブが選択された状態で以下画像のアイコンをクリック-[csvにエクスポート]を選択。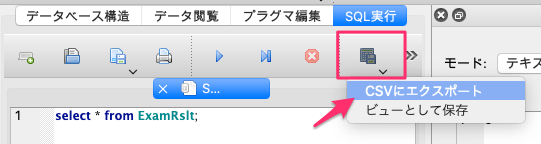
エクスポート設定
エクスポート時の設定をします。
区切り文字や改行文字を選択できますが、閲覧用に出力するだけであれば特に設定の変更は必要ありません。
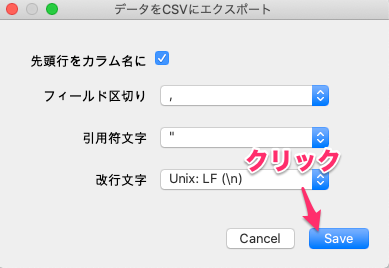
csvファイルの出力場所を指定する。
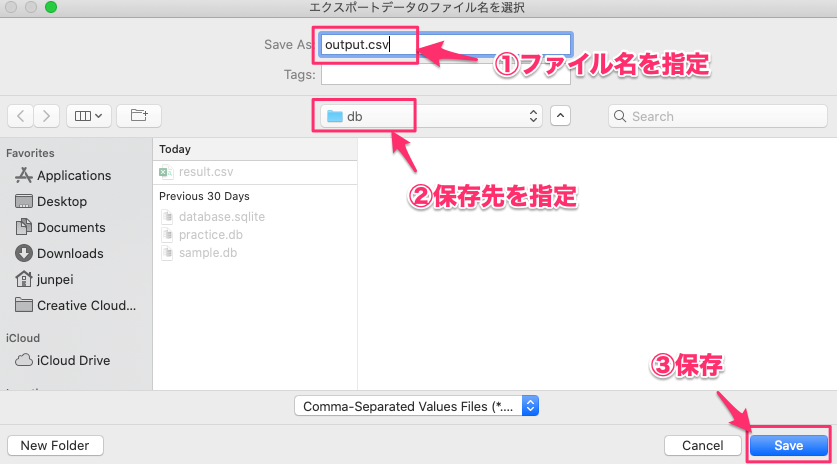
完了のポップアップがでればOK。
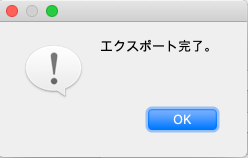
出力確認
上記で指定した保存場所にファイルが出力されたことを確認しましょう。
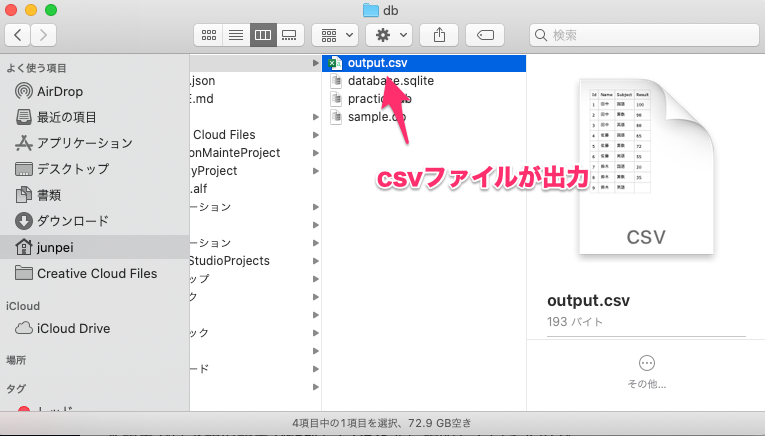
ファイルを開くと、設定した区切り文字でデータが抽出されていることが確認できます。

csvファイルの使い道
以下のようなパターンでcsvファイルを出力したいことがよくあります。
特に迅速な調査を求められるときなどは複雑なSQLを書くよりもとりあえず広めにデータを抽出して
出力したcsvをもとに欲しいデータを確認するといったことになりやすいです。
- 調査用に出力
- 統計をとるために出力
- バックアップ用に出力
参考として、簡単ですがシステム運用時によく使っていた
Excelでのcsvの閲覧、調査方法を紹介します。
Excelでcsvを整形
抽出したcsvを使用して、idや件数をまとめたいようなときに使える方法です。
※もちろんSQLの指定で実現できることがほとんどなので、
時間があり安全なSQLであればそっちの方が楽な場合もあります。。
- 抽出したcsvをExcelに貼り付け
- 貼り付けた列を選択し、「区切り位置」を選択
- 区切り位置設定
抽出したcsvをExcelに貼り付け
まずはExcelを開いてcsvファイルの中身をコピペしましょう。
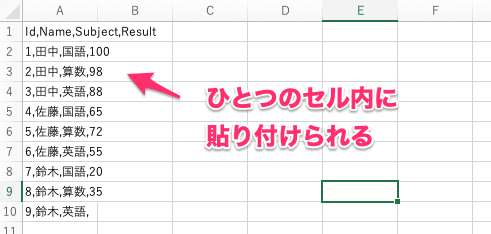
この時点ではひとつのセルの中に1行のデータが入ってしまっているので
区切り位置を設定して見やすい形に整形します。
貼り付けた列を選択し、「区切り位置」を選択
データの列を選択し、リボンの「データ」タブ→「区切り位置」を選択。
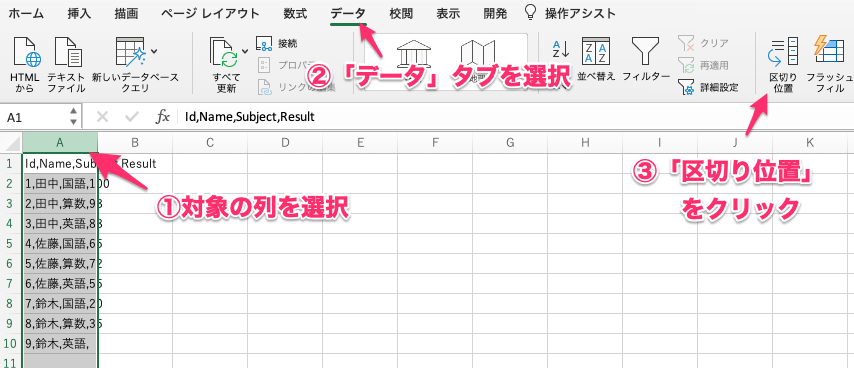
区切り位置設定
下記画像に従い、区切り位置の設定を行う。
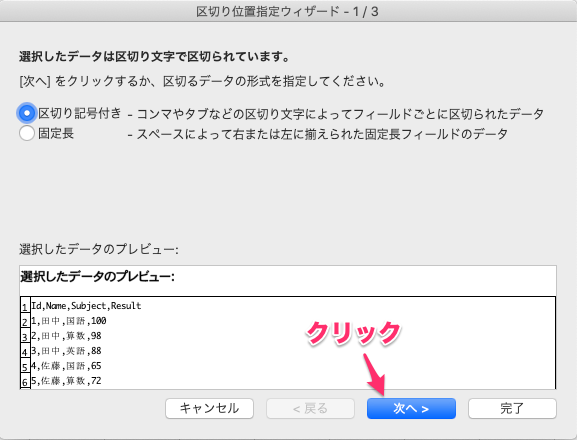
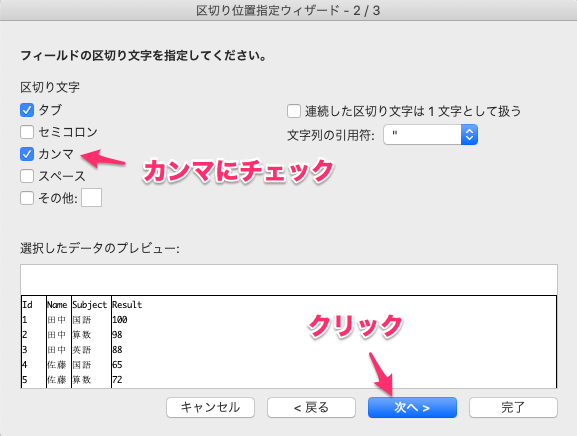
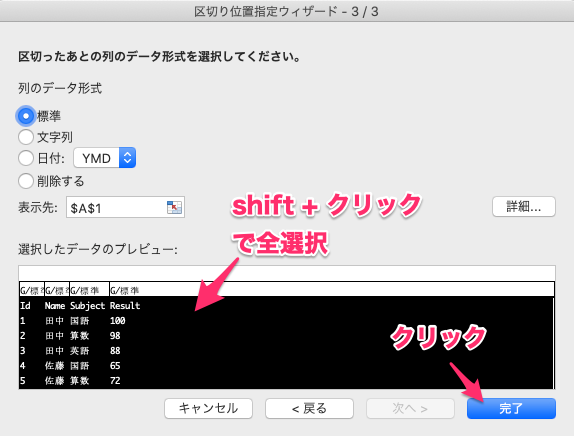
データが区切られ、セルごとに分かれていればOK。
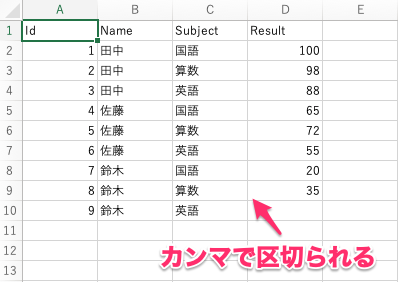
「フィルター機能」等を使えば簡単に集計や確認が可能です。
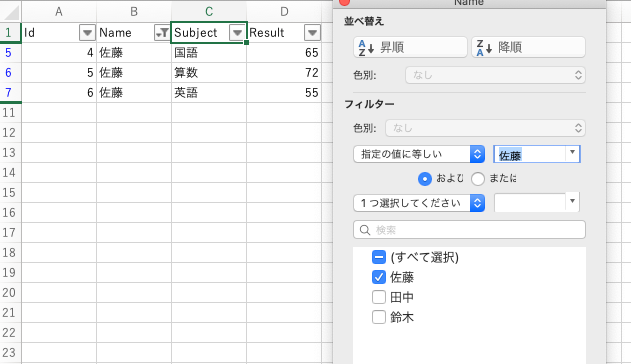
まとめ

いかがだったでしょうか。
システム運用をしているときにはよく使っていたcsvのエクスポートですが、
個人でSQLを使っているレベルではそんなに使う機会はないかもしれませんね。。
とはいえ、SQLも複雑になるとExcelでデータ編集した方が早くて楽なこともよくあるので
覚えておくと使えることもあるかもしれません。
最後までご覧いただきありがとうございましたm(_ _)m
おすすめ記事
【DB Browser for SQLite】【SQL】平均値(avg)の求め方と注意点
【タスク管理】最速で残作業を終わらせる!アイビーリーメソッド
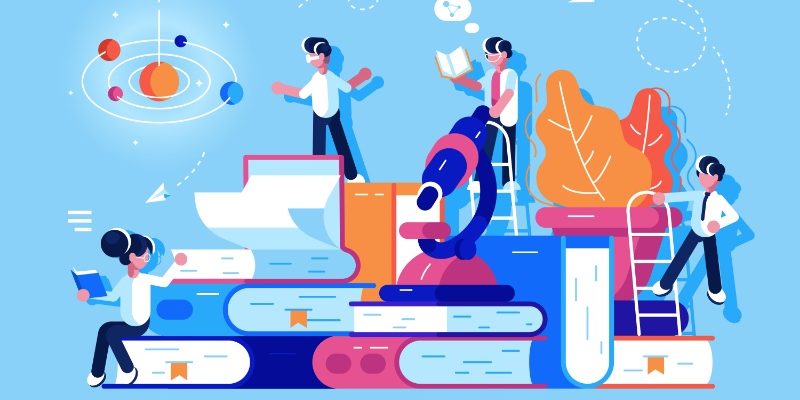











コメントを残す