本記事は「DB Browser for SQLite」でのDBの新規作成方法を解説しています。
インストールしたけど次に何をすればいいのかわからない!!
という方はぜひ参考にしてみてください。
「DB Browser for SQLiteをまだインストールしていない」というかたは
以下の記事にてインストール方法を紹介していますので合わせてご覧ください。
おすすめ記事
【mac版】DB Browser for SQLiteのダウンロード&インストール
- DB Browser for SQLiteでのDBの作成方法がわかる
データベースの準備
では早速、DB Browser for SQLitをもちいてデータベースを作成していきましょう!
インストールが完了し、アプリを起動すると以下画像のような画面がでていると思います。
まずは左上にある「新しいデータベース」をクリックしてください。
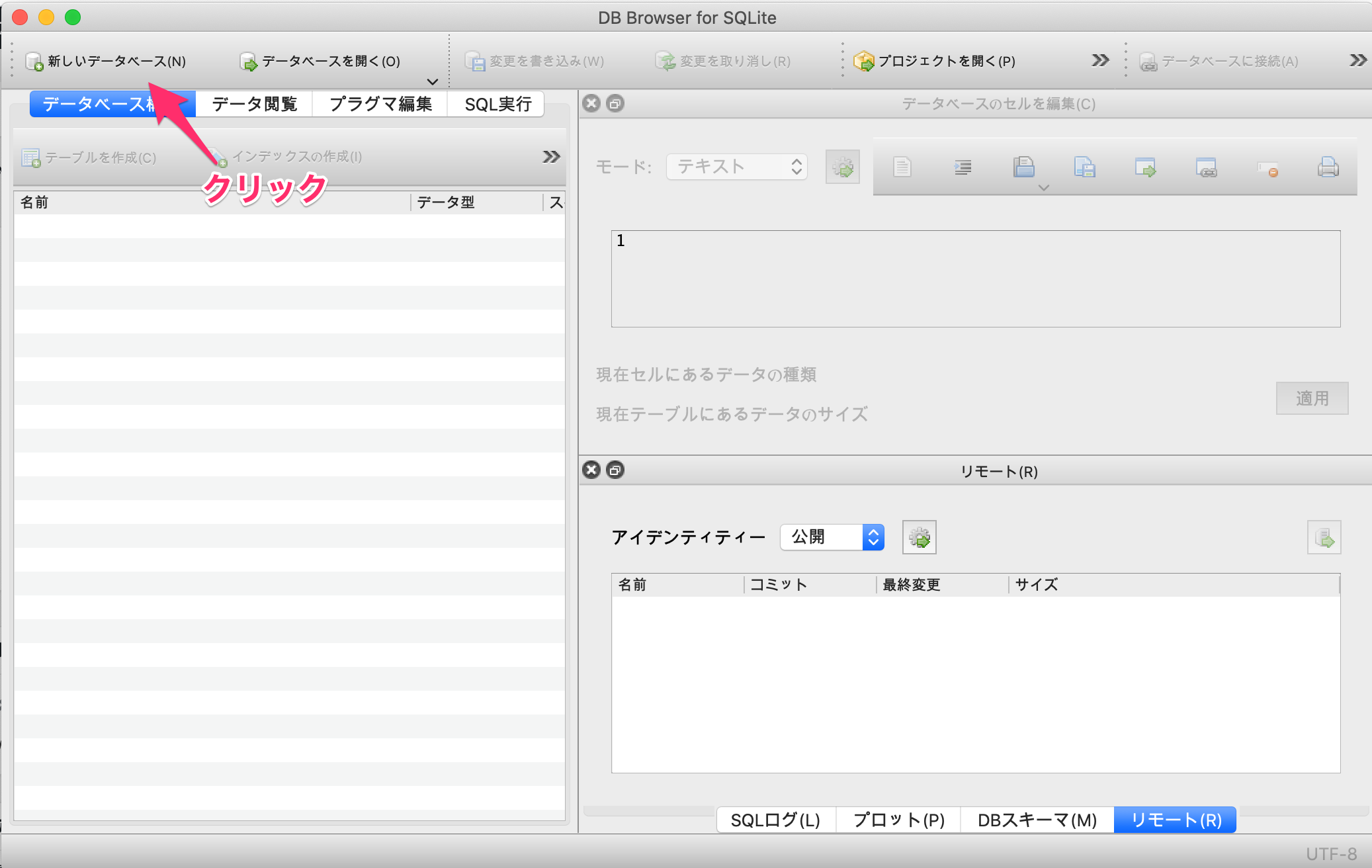
すると次のような画面がでてくるので、
作りたいデータベース名を入力しSaveボタンをクリックします。
※ここでは例として「practice」というDBを作成しています
保存先のディレクトリは任意で構いませんが、
今回はローカル環境に「db」というディレクトリを作成し保存しています。
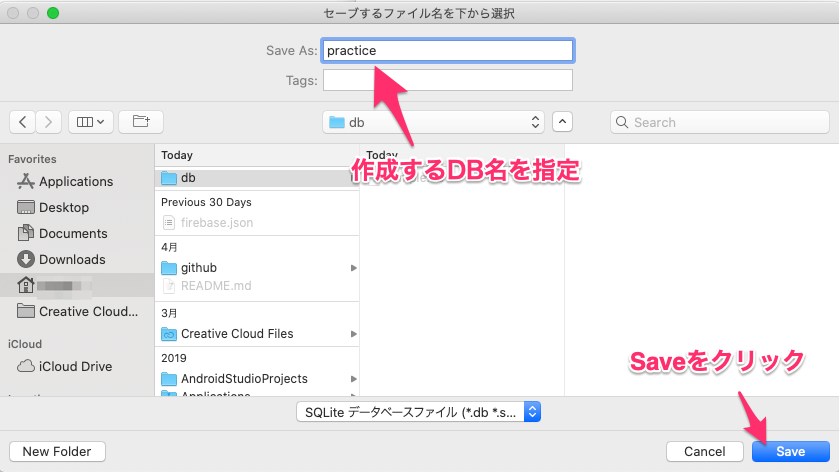
これでデータベースの準備は完了です!
めちゃくちゃ簡単ですね!
次は実際にデータを格納するための「テーブル」の設定をしていきます。
テーブルの準備
上記手順でデータベースを作成すると以下のような
「テーブルの定義を編集」というものがでてきます。
まずは一番上のテーブル名を入力してみましょう。
今回は「User」というテーブルを作成してみたいと思います。
一番下のSQL文は自動で生成されるので
自分でSQLをつくる必要はありません。
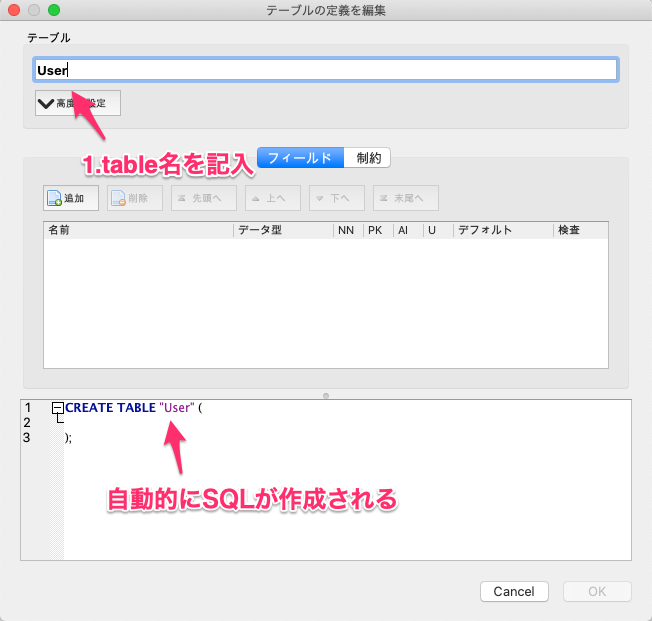
テーブル名を入力することができたら、次は中身を定義していきましょう。
真ん中にある「フィールド」タブが選択されていることを確認し
「追加」ボタンをクリックしてみてください。
下のエリアにひとつフィールドが追加されましたね。
名前を「Id」、データ型を「INTEGER」、PKにチェックを入れてください。
同じように画像に従い「Name」と「Password」も入力してみましょう。
入力が完了し、SQL文が生成されていることを確認したら
右下の「OK」をクリックして作成を完了します。
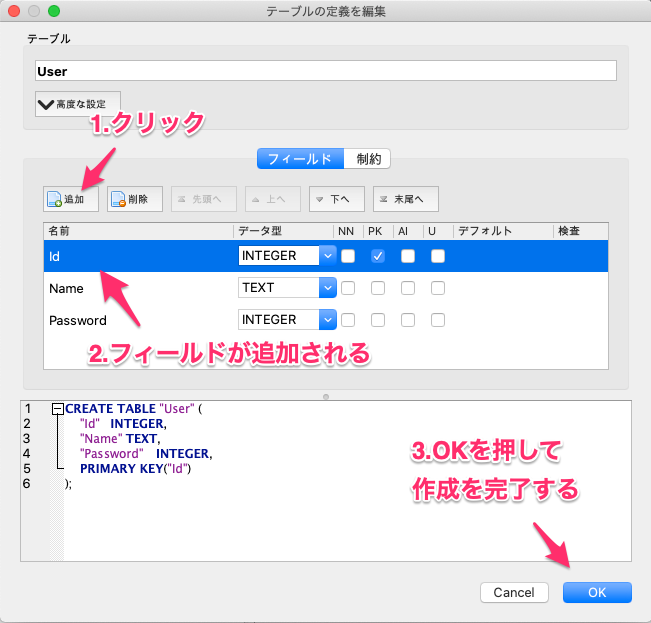
画面左に作成したUserテーブルが表示されていれば成功です!
画面上部にある「変更を書き込み」というボタンをクリックして
これまでの操作を確定(コミット)しましょう。
データベースの新規作成方法については以上です。
おつかれさまでした!
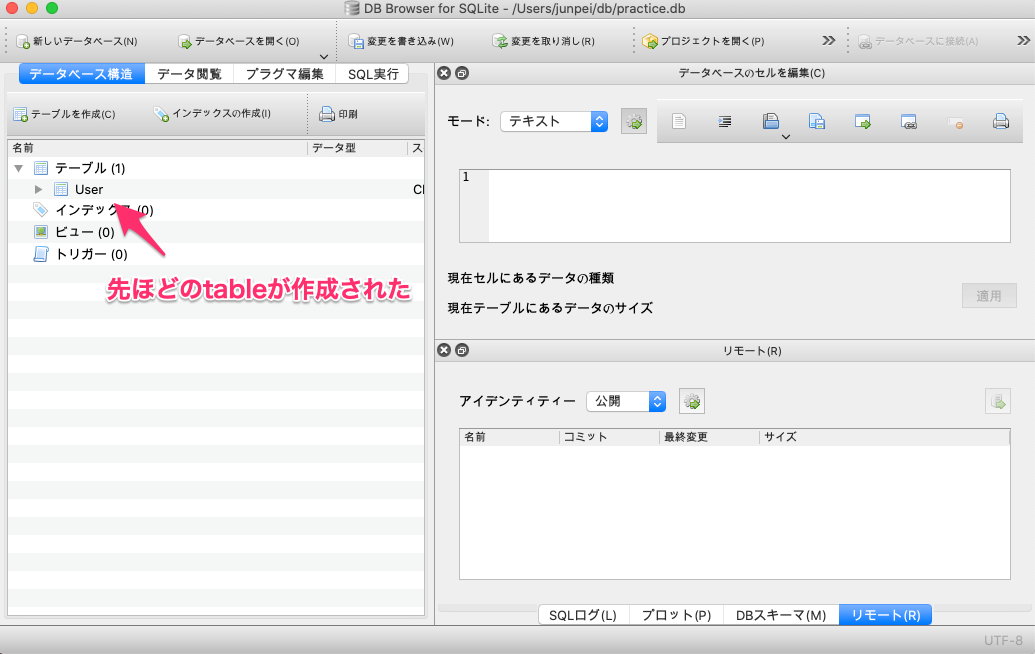
作成したデータベース・テーブルの確認
おまけとして作成したテーブルの中身を確認する方法についても触れておきます。
方法は簡単で、対象のテーブルを選択した状態で
左上部にある「データ閲覧」タブをクリックするだけです。
現状では何もデータが入っていませんが、のちのち確認したいときのために覚えておきましょう!
ちなみに一度アプリを落として再度同じデータベースに接続したいときには
「データベースを開く」ボタンをクリックして、作成したDBを選択すればOKです。

以上がDB Browser for SQLiteをもちいてのデータベース作成手順でした!
このアプリを使えばコマンドベースの操作が慣れていない人でも
直感的に操作することが可能なのでとてもおすすめです!
まだインストールしていない!という方はぜひ試してみてください。
おすすめ記事
【mac版】DB Browser for SQLiteのダウンロード&インストール
【プログラミング初心者必見!】CodePenの使い方まとめ
とにかくすぐにBootstrapを使いたい!5分で簡単導入
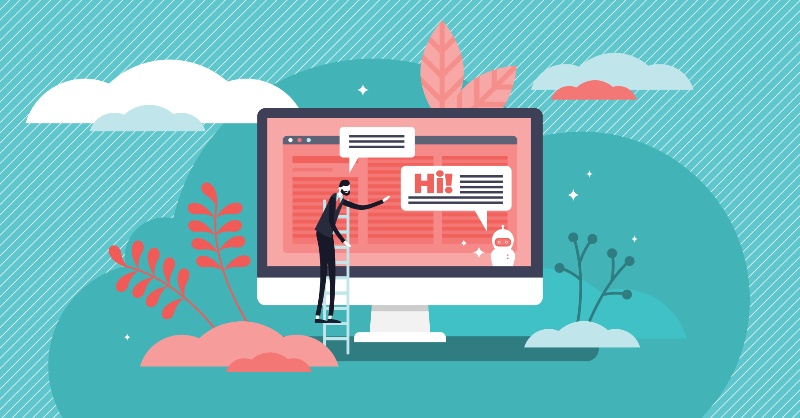


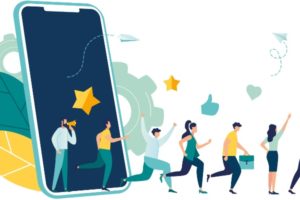



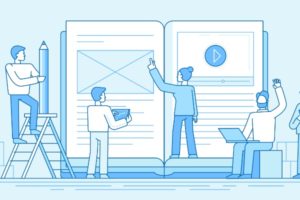

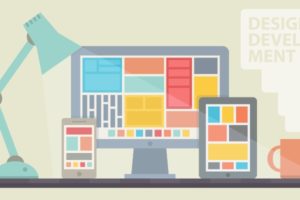

コメントを残す