DB Browser for SQLiteを使うと視覚的にわかりやすくSQLの実行や
データの編集作業を行うことができます。
今回はSQLの実行方法とGUI操作でのデータ変更手順をご紹介します。
まだ「DB Browser for SQLite」をインストールしていない、
データベースを作成していないという方は下記の記事にて紹介していますので
よければご覧ください。
おすすめ
【mac版】DB Browser for SQLiteのダウンロード&インストール
【DB Browser for SQLite】データベースの新規作成方法を丁寧に解説
- DB Browser for SQLiteでのSQL実行方法がわかる
- DB Browser for SQLiteでのデータ変更方法がわかる
SQL実行の3ステップ
まずはSQLの実行方法です。
本記事では下記の記事で作成したDBを元に説明していますので
同じように実行してみたいという方は参考にしてみてください。
DB作成記事
【DB Browser for SQLite】データベースの新規作成方法を丁寧に解説
SQLの実行はとても簡単です。
- アプリを起動しDBに接続した状態で左上部にある「SQL実行」タブをクリック
- 実行するSQLを入力する
- 実行ボタン(三角のボタン)をクリック
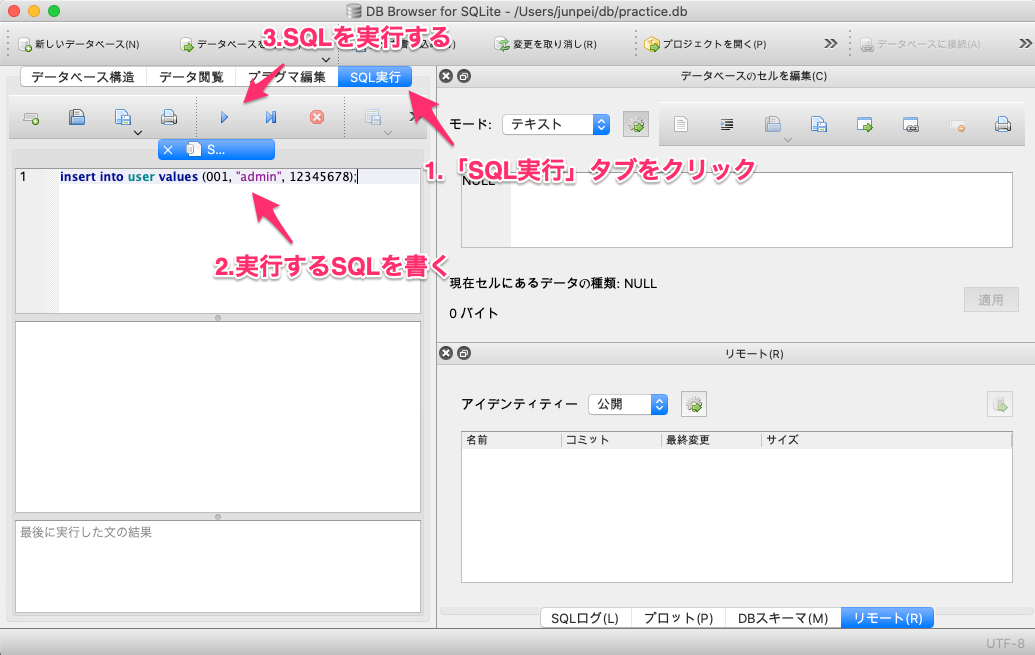
実行ボタンをクリックして、
左下のコンソールにエラーがでていないことを確認しましょう。
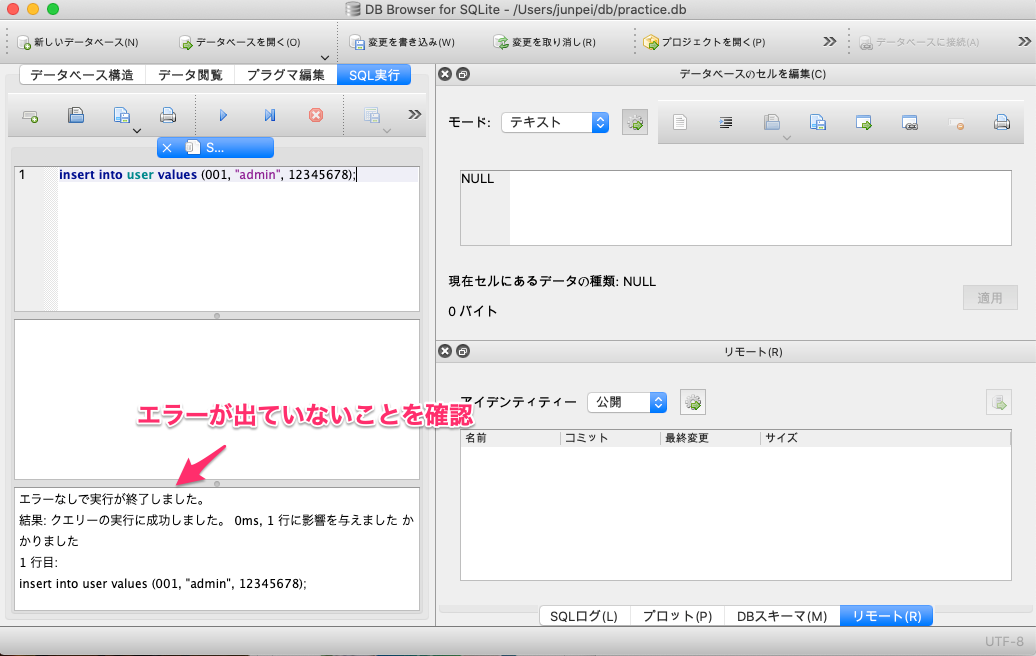
エラーがでていないことが確認できたら
「データ閲覧」タブをクリックして結果を確認してみましょう!
今回の例ではUserテーブルに対してレコードをひとつ追加(INSERT)しました。
対象のレコードが追加されていることが確認できると思います。
select文を実行した場合には、
SQL文の下にあるコンソールに結果が表示されるので確認してみてください。
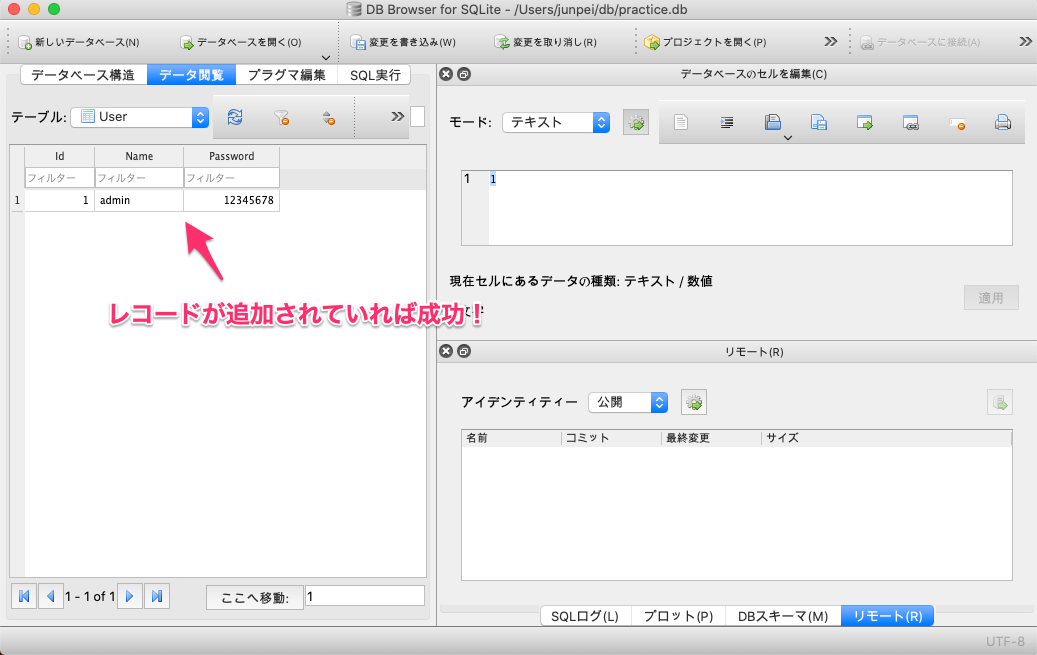
SQLの実行についてはここまでで完了ですが、
更新処理(INSERTやUPDATE等)をした場合には必ず確定処理(コミット)をしましょう!
コミットをしないと実際には変更が確定されず、作業が無駄になってしまいます。
実際の仕事でもコミットを忘れたせいで障害が。。なんてこともよくある話しです。。。
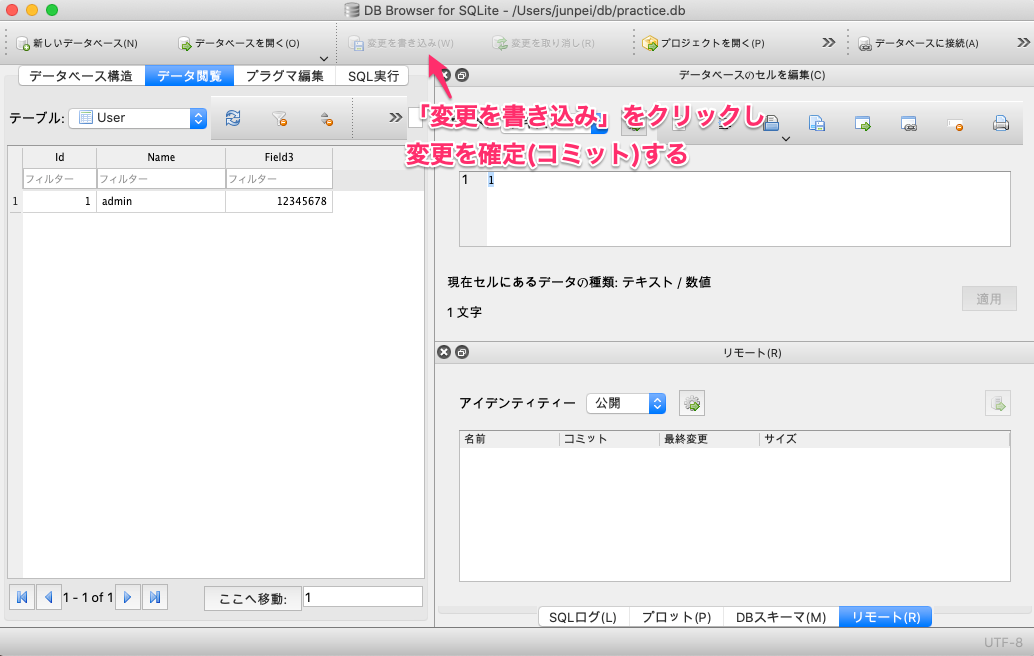
GUI操作でのデータ更新のための3ステップ
DB Browser for SQLiteを使うとexcelのセルを操作する感覚で
直感的にデータの変更をすることができます。
- 対象テーブルを選択した状態で「データ閲覧」タブをクリックし変更するカラムを選択
- 右側の入力欄に変更したい内容を入力
- 「適用」ボタンをクリック
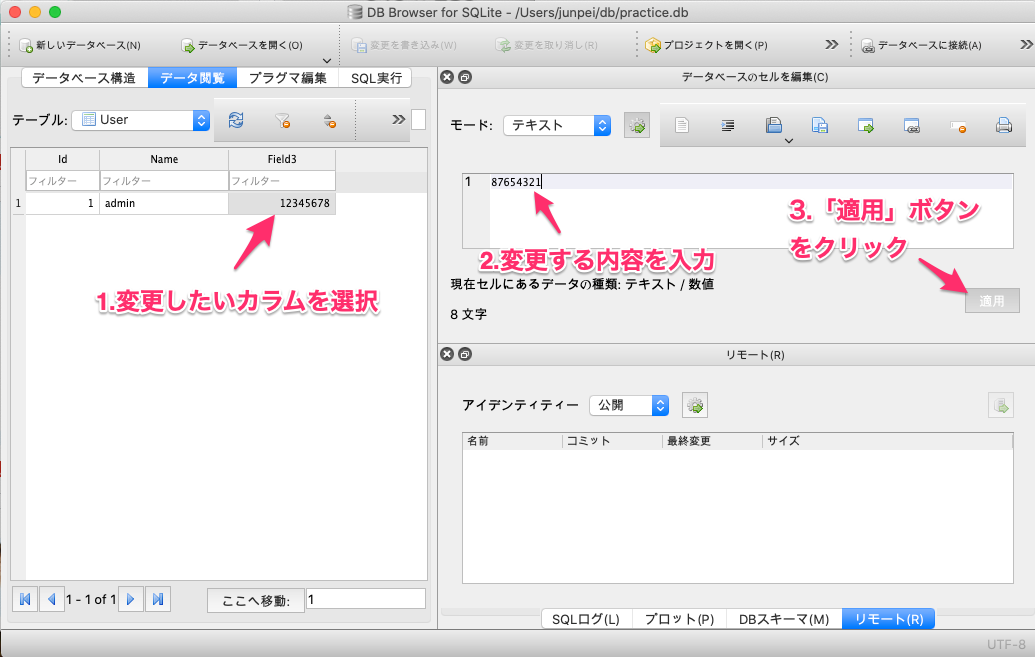
選択したカラムの内容が変更されていれば成功です!
最後に忘れずにコミット処理をしておきましょう。
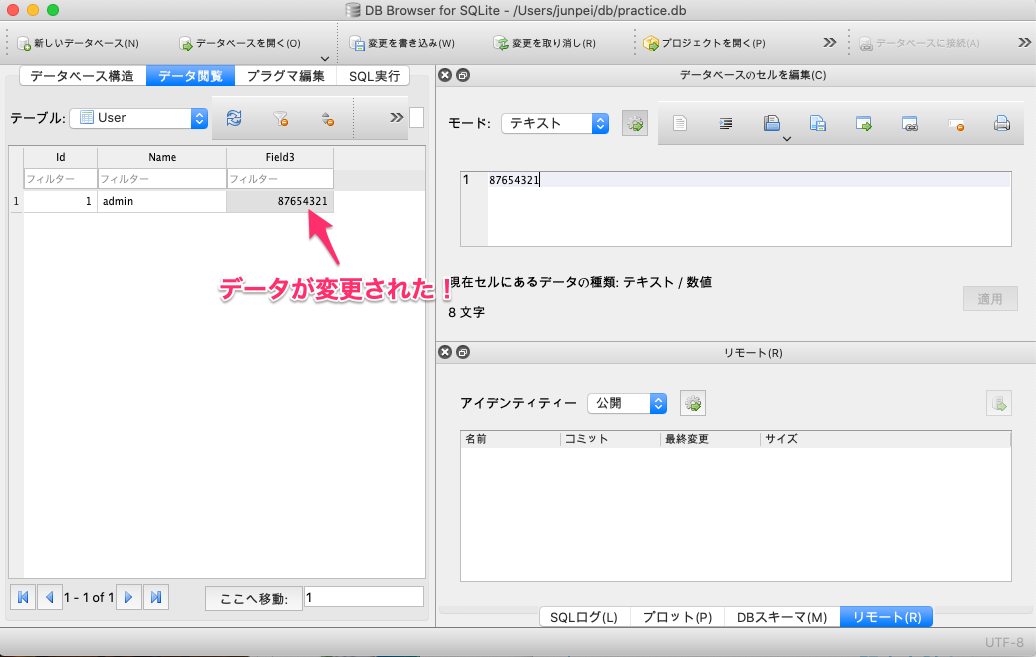
以上がSQLの実行とデータの変更方法についてでした!
直接データを変更する機会はあまりないかもしれませんが、
開発中にダミーデータを使うといった際に便利なこともあるので
ぜひ参考にしてもらえればと思います。
おすすめ記事
【mac版】DB Browser for SQLiteのダウンロード&インストール
【プログラミング初心者必見!】CodePenの使い方まとめ
とにかくすぐにBootstrapを使いたい!5分で簡単導入
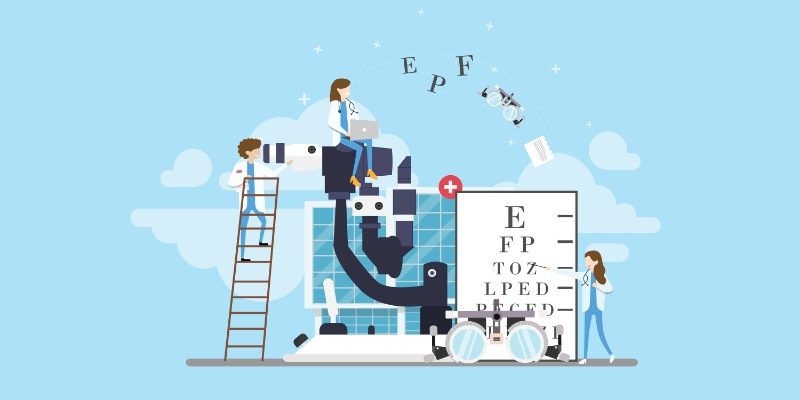






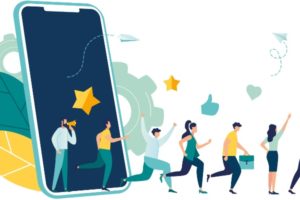



コメントを残す