macでのDB Browser for SQLiteのダウンロード&インストール方法をご紹介します。
2020年6月時点での最新Verは「3.12.0」になります。
- macでDB Browser for SQLiteが使えるようになる
DB Browser for SQLiteのダウンロード方法
以下のサイトにアクセス。
sqlitebrowser
ダウンロード用のサイトが表示。
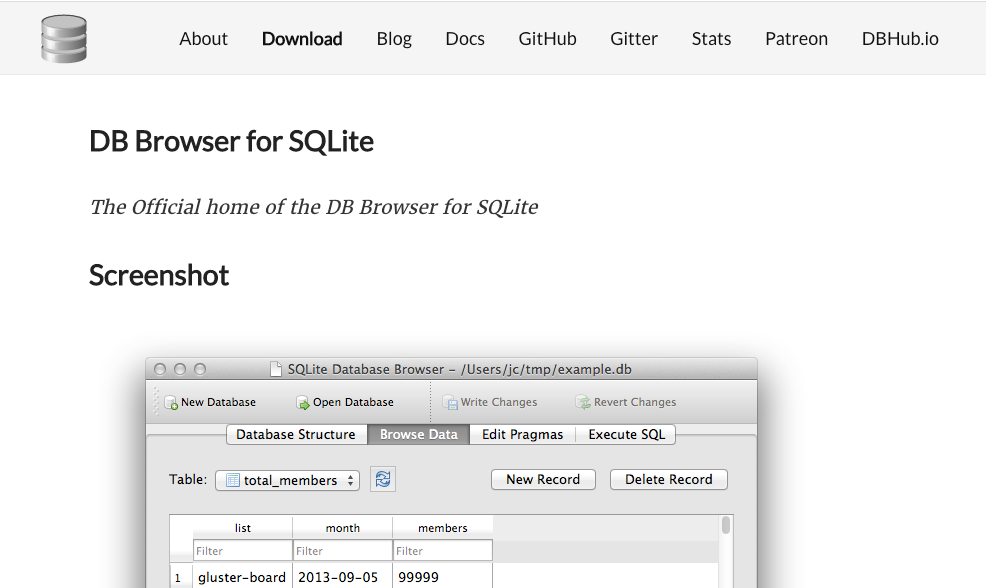
下へスクロールしていくと、以下のリンクが見つかるので
「Version 3.12.0 released」を押下。
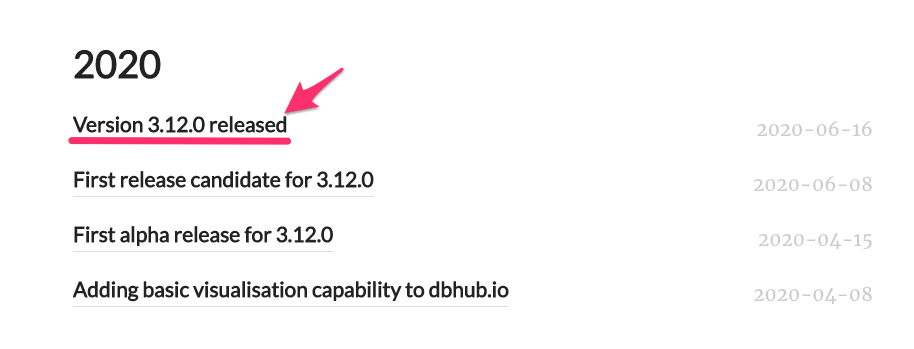
ダウンロードページが表示されます。
ここでwindowsの方はそれぞれの環境に合った
インストーラをダウンロードすれば良いですが
今回はmacにて説明を続けます。
「Downloads」欄の一番下、
「DB.Browser.for.SQLite-3.12.0.dmg」をクリック。
ダウンロードが開始されます。
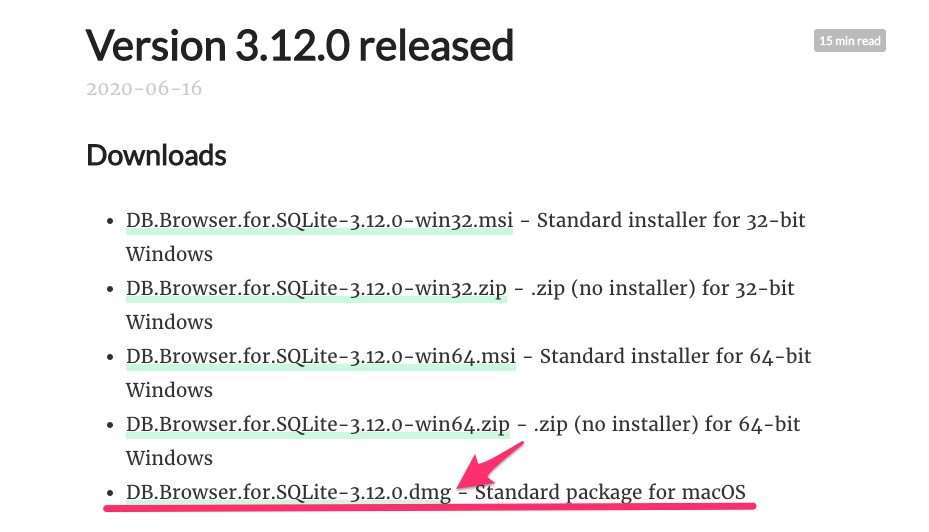
DB Browser for SQLiteのインストール方法
ダウンロードが完了したら、
ダウンロードしたファイルを実行してインストールしましょう。
実行すると以下のような画面がでてきます。
※警告がでた場合は本記事の
「ンストール時に警告メッセージが出力された時の対処法」を試してみてください。
SQLiteのアイコンをドラックしながらApplicationsフォルダへ移動します。
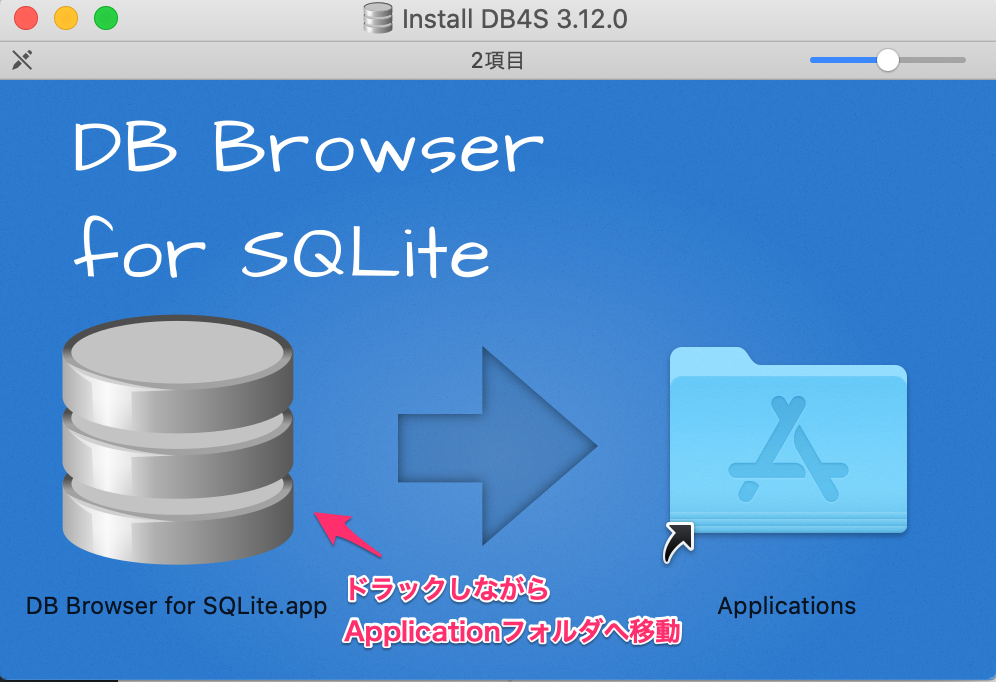
アプリケーションフォルダ内に「DB Browser for SQLite.app」が
インストールされていれば成功です!
実行すると以下の画面が表示されるので確認してみてください。
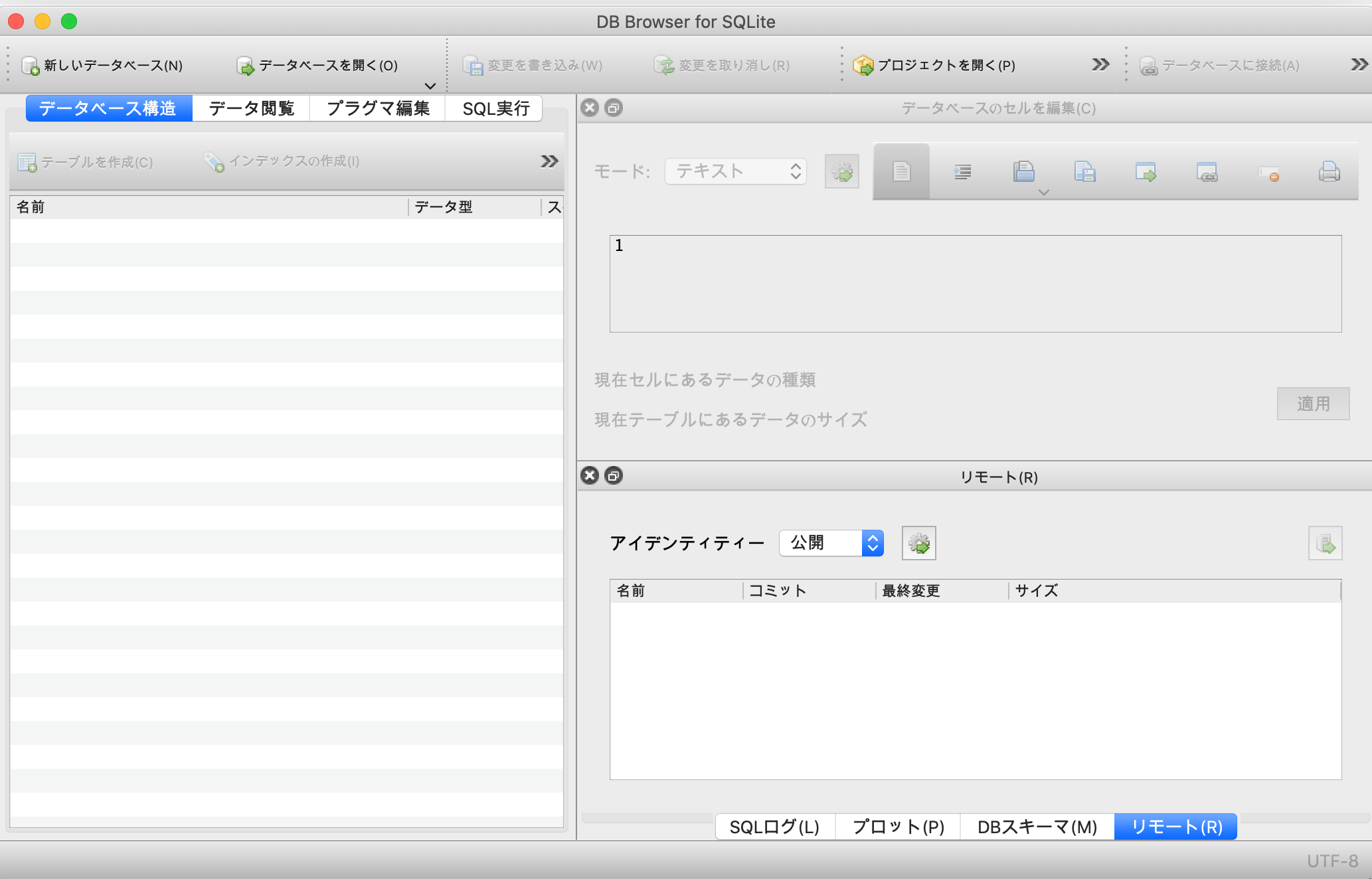
インストール時に警告メッセージが出力された時の対処法
アプリのインストール時に以下のような警告メッセージが出力されることがあります。
ようは「危険なアプリの可能性があるから使わせないよ」ということなので
使うための許可を出してあげましょう。
「Finderに表示」ボタンを押して完了してください。
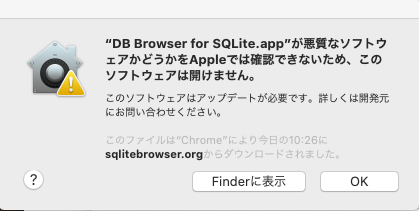
まずは「システム環境設定」を開きます。
開けたら「セキュリティーとプライバシー」をクリック。

一番上のタブで「一般」を選択すると、「ダウンロードしたアプリケーションの実行許可」欄に
使用がブロックされたというメッセージがでていると思います。
横にある「このまま開く」ボタンを押してください。
これでアプリを開くための許可を出すことができました。
もしボタンが押せないようであれば、左下の鍵を確認してみてください。
一度鍵を外してから再度許可を出しましょう。
鍵を外した場合は、最後にもう一度鍵をかけるのを忘れずに!!
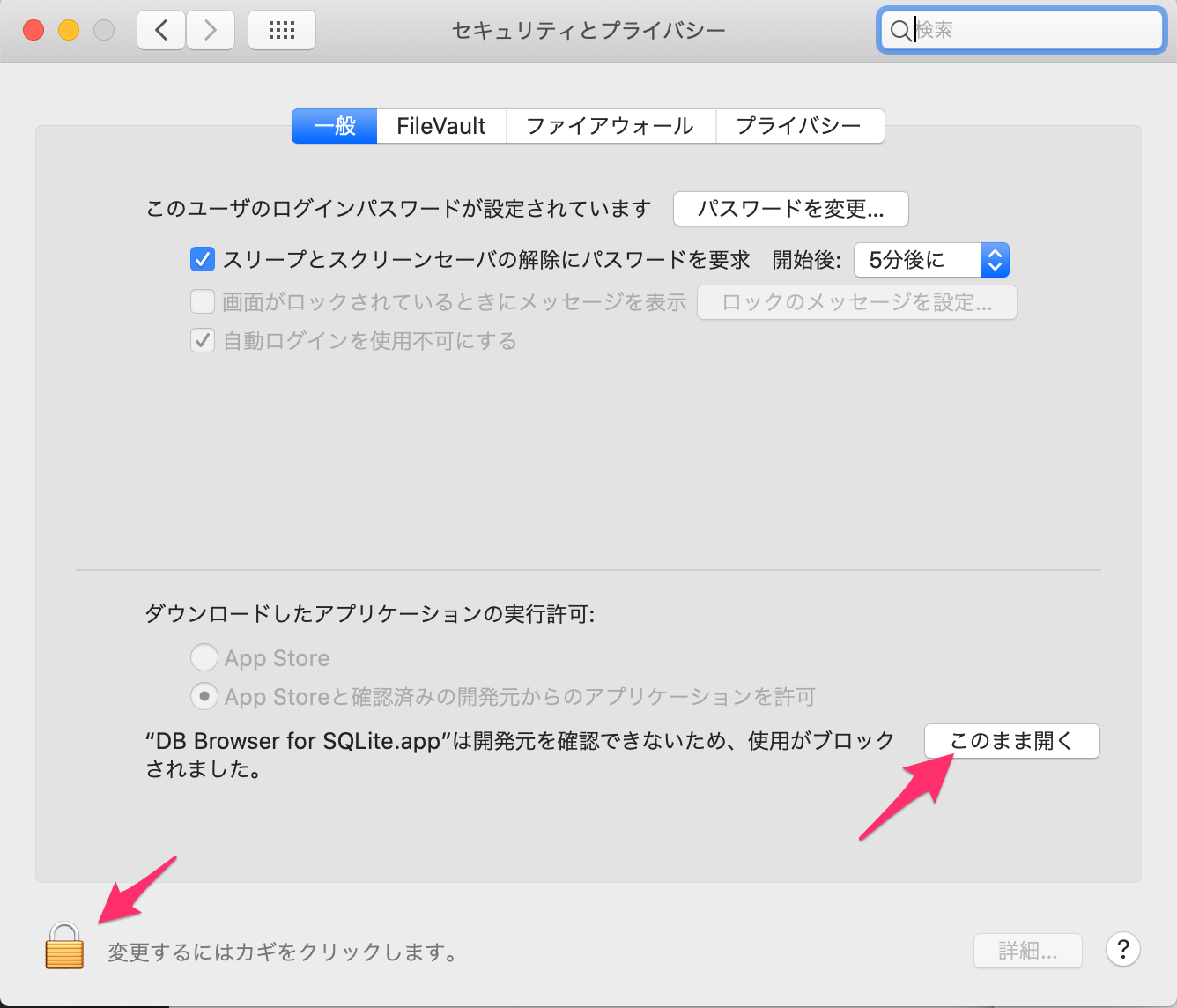
インストール手順は以上になります!
お疲れ様でした!!!
おすすめ記事
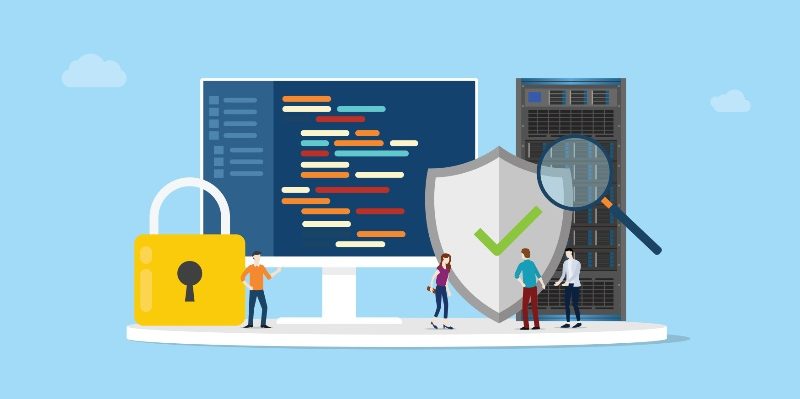



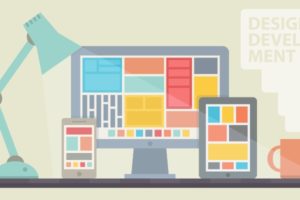

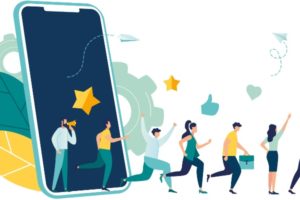



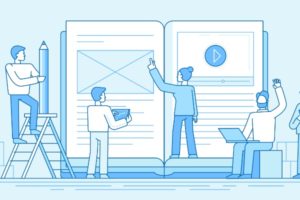

コメントを残す